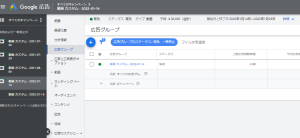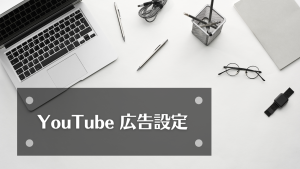
YouTube広告は様々な種類があり、それぞれ特徴が異なります。
FWでは、主にディスカバリー広告をオススメしているので
以下その手順をお伝えしていきます。
TrueViewディスカバリー広告
TrueViewディスカバリー広告は
「広告」と表示されている黄色いマークが目印で、
YouTubeの検索結果や関連動画などに表示される広告です。
動画の再生途中ではなく、クリックして初めて課金・再生されます。
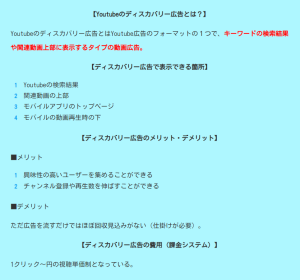
Google広告を設定
以下の3ステップを設定することで
広告配信できます。
1.アカウント設定
2.支払い情報の設定
3.キャンペーンの設定
1.アカウント設定
Google 広告を使用したい Google アカウントでログインしてください。
その後、こちらのページから「今すぐ開始」をクリックします。
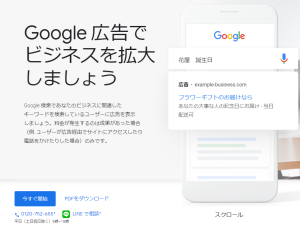
次に「エキスパートモードに切り替える」をクリック。
エキスパートモードにすると、Google 広告のすべての機能を利用できます。
※エキスパートモードではないスマートモードは、
Google 広告の簡易版なのでキーワードや入札の
細かな管理ができず、広告配信後の掲載結果も詳細に確認できません。
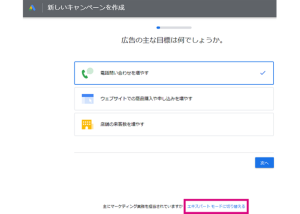
まずはアカウントの設定を終わらせてから、
新しいキャンペーンを作成をします。
キャンペーンについては後ほど改めて設定するので、
ここでは「キャンペーンなしでアカウントを作成」をクリック。
Google広告 > 新しいキャンペーンの作成 >
キャンペーンなしでアカウントの作成
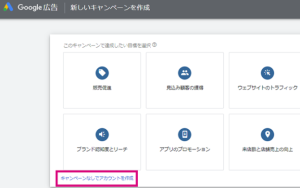
以下の画面で「はい」を選択した後、「送信」をクリック。
「はい」を選ぶと、Google から届く新機能や
成果を上げるためのヒントに関する情報を受け取ることができます。
Google 広告に追加される新しい機能の情報や広告の成果を上げるための
設定情報が届くので「はい」を選ぶのがオススメです。
Google広告 > 新しいキャンペーンの作成 > ビジネス情報の確認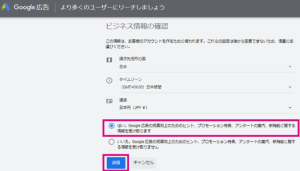
次の画面では「アカウントを確認」をクリック。
Google 広告 > アカウント開設 > アカウントを確認
2.支払い情報の設定
支払い情報を入力します。
「設定と請求」をクリックし、その後
「概要」をクリックする。
Google 広告 > 設定と請求 > 概要
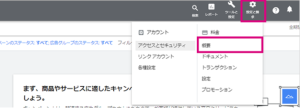
まずはじめに「名前と住所」を入力してください。
「お支払い方法」にはクレジットカード情報を入力します。
Google 広告で使えるクレジットカードは以下の4種類。
・American Express
・VISA
・Mastercard
・JCB
クレジットカードを入力した後、規約を確認して
「Google 広告の利用規約に同意します」をクリック。
最後に「送信」をクリックします。
Google 広告 > 新しいお支払情報の設定 >
Google 広告の利用規約に同意します
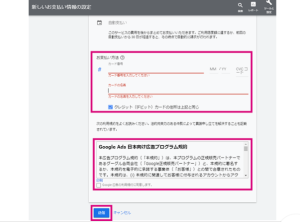
3.キャンペーンの設定
続いて、キャンペーンの設定をおこないます。
「キャンペーン」をクリックし、「+」をクリック。
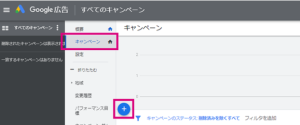
「新しいキャンペーンを作成」から新規のキャンペーンを作ります。
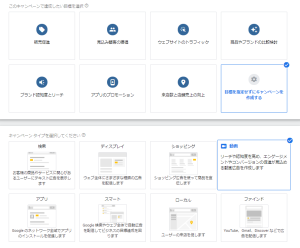
目的を指定せずにキャンペーンを作成する > 動画
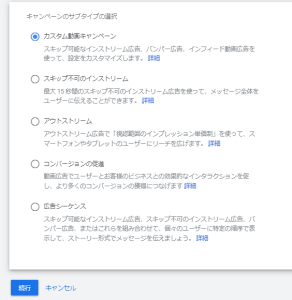
カスタム動画キャンペーンを選んで、続行をクリック。
ここからは確認すべき箇所のみ案内します。
キャンペーン名は、表示されるわけではないので
自分がわかれば何でも、そのままでもOKです。
予算と日時のキャンペーンの合計が、広告費の額です。
始めは3.5万くらいからかけて、収益化できたら30.50万と
上げていって分析しましょう。
例)広告費5万使う場合 → 50000と入力
開始日と終了日を選択すると、終了日の下に
期間÷金額=1日の予算額が青枠で
表示されるので確認してください。
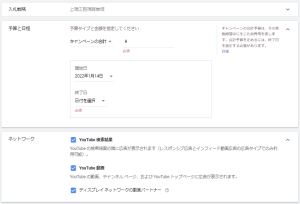
地域と言語は日本語で設定します。
コンテンツの除外、広告枠のタイプは標準広告枠。
除外済みのタイプとラベルは、ラベルが未設定のコンテンツのまま。
関連動画の青文字+関連動画をクリックする。
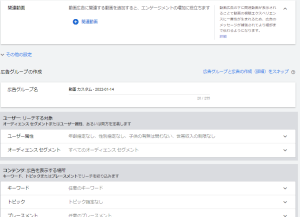
すると、検索できる画面が出てくるので
広告に関連性のある動画を 2~5 個追加してください。
注:必ず表示されるわけではない
例えば、コンテンツ販売やビジネス動画を上げている人物名
などでもOKです。
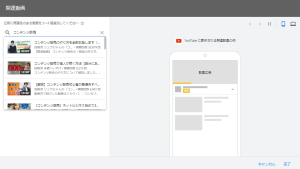
ユーザー:リーチする対象のユーザー属性で
自分に訴求したい層を選択する。
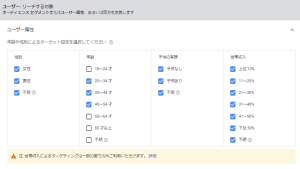
コンテンツ、プレースメントをクリック。
※プレースメントとは、特定のYoutubeチャンネルや指定した動画の表示に合わせて広告を出す
検索欄に、入力することで配置設定出来るので、
興味性の高いユーザーへの訴求が可能です。
入力するワードは、ペルソナや届けたい層が
視聴するであろうチャンネルや動画にしましょう。
複数選択可能です。
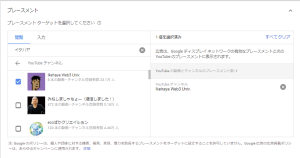
動画広告の作成に、作成した動画のURLを入力して
動画広告のフォーマットは、インフィード動画広告を選択。
サムネイルも選択する。
設定後に右下の画像のように、プレビューが出ます。
実際に出稿する際の画面なので、必ず確認しましょう。
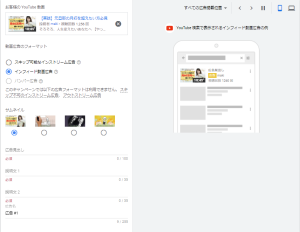
広告見出しから入力していく。
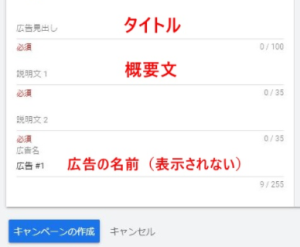
上限視聴単価は「これ以上の視聴単価にはしない」という設定です。
その下にある視聴単価調整とは、
もし「設定した単価では広告が表示されない場合に
どの程度視聴単価を調整するか?」という設定になります。
下記画像のように、
「十分に引き出せる金額に設定されている」と表示されればOK。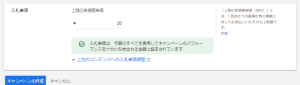
下記画像のように、
アドバイスが出たら少し上げることも検討してください。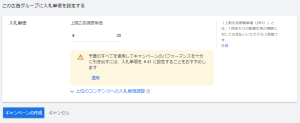
OKであれば「キャンペーンの作成」をクリックして終了。
下記の画面になります。
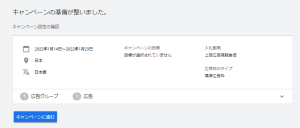
この画面が自分の広告画面になります。